Google Sheet là bảng tính nhanh của Google, các tính năng tương tự như Excel nhưng có thể sử dụng dễ dàng cả online và offline.
Đối với các khách hàng thường xuyên hoặc trước đó có sử dụng Google Sheet để lưu trữ data, khi chuyển sang sử dụng Callio cũng có thể dễ dàng đồng bộ thông tin khách hàng từ Google sang Callio để quản lý mà không cần upload data thủ công.
Tính năng này được nhiều khách hàng của Callio sử dụng để nhập liệu lead data từ các landing page quảng cáo
Lưu ý:
Vị trí: Trong menu Cài đặt –> Tích hợp –> Google Sheet
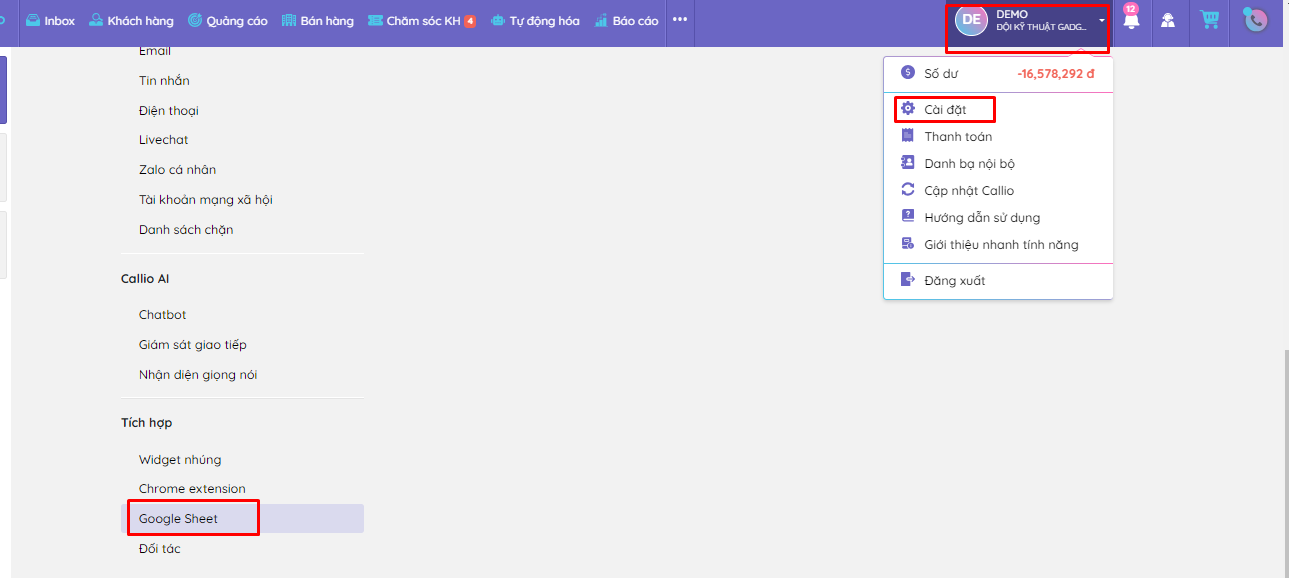
Nhập các thông tin cấu hình cài đặt Google Sheet bao gồm
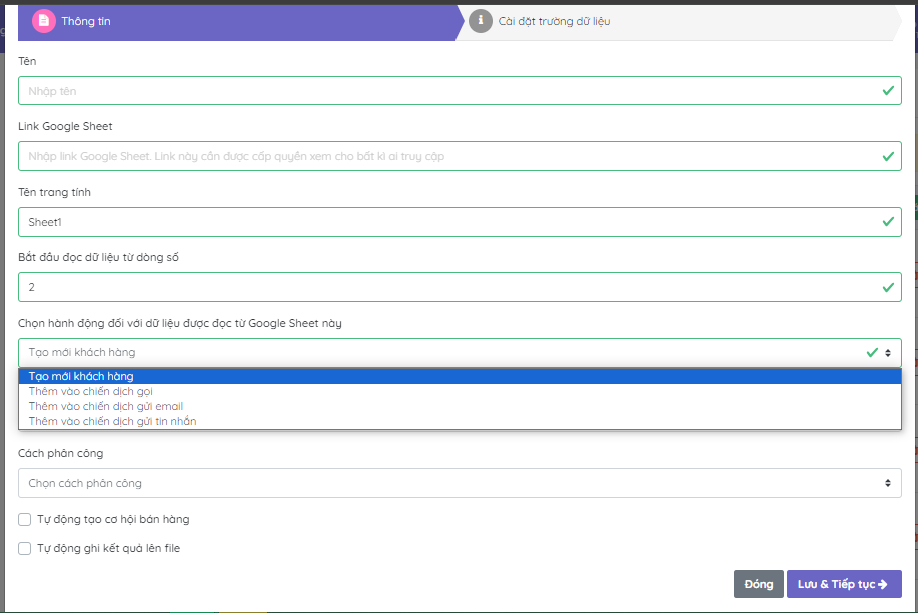
Kết quả sẽ được tự động ghi lên file Google Sheet khi quét data thành công/thất bại để khách hàng dễ theo dõi
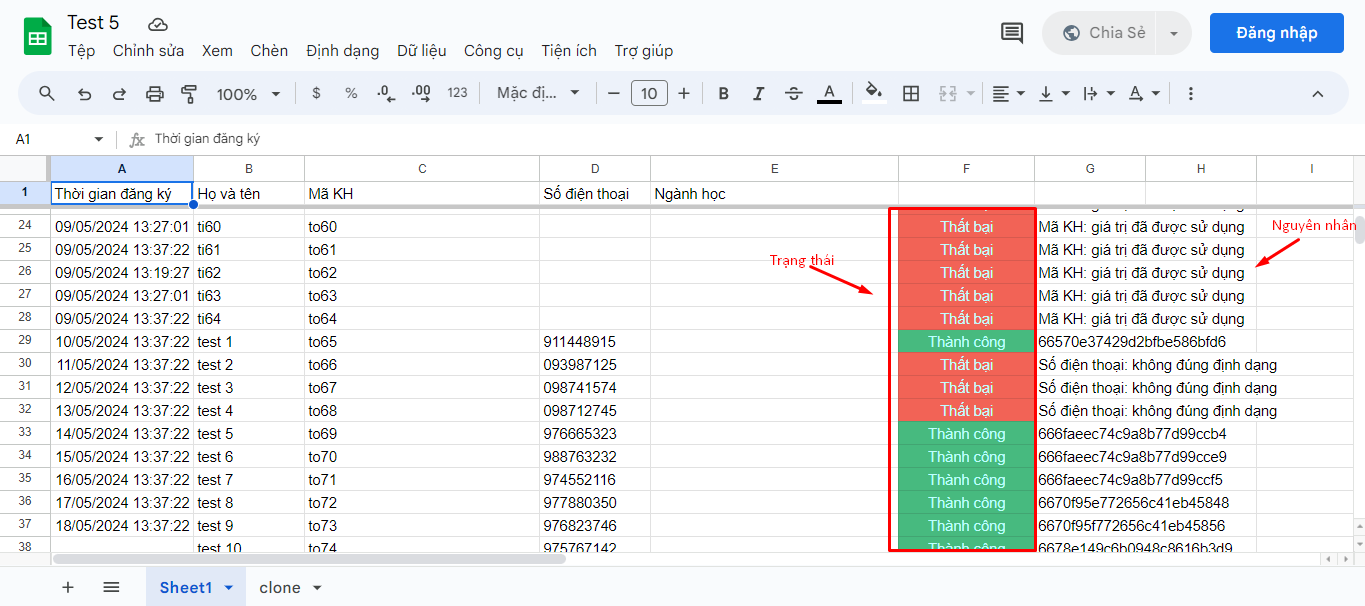
Chọn Lưu và Tiếp tục
Khi điền các thông tin mặc định dưới đây, nếu có khách hàng được tạo từ Google Sheet nhưng thiếu các thông tin này, thì các thông tin mặc định sẽ được điền vào cho khách hàng đó.
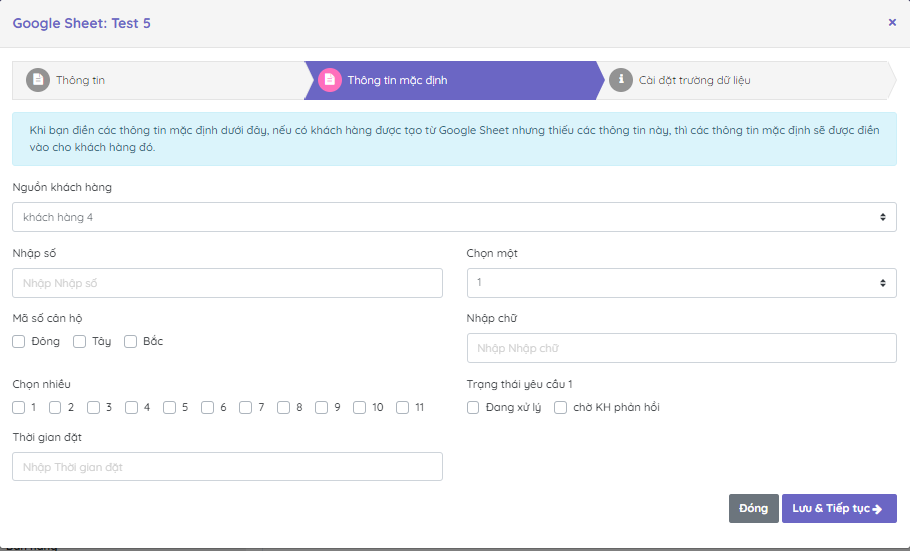
Chọn Lưu và Tiếp tục.
Nhấn vào Bút sửa để chỉnh sửa định dạng các trường dữ liệu
Lưu ý: Cài đặt đúng định dạng của các trường thời gian
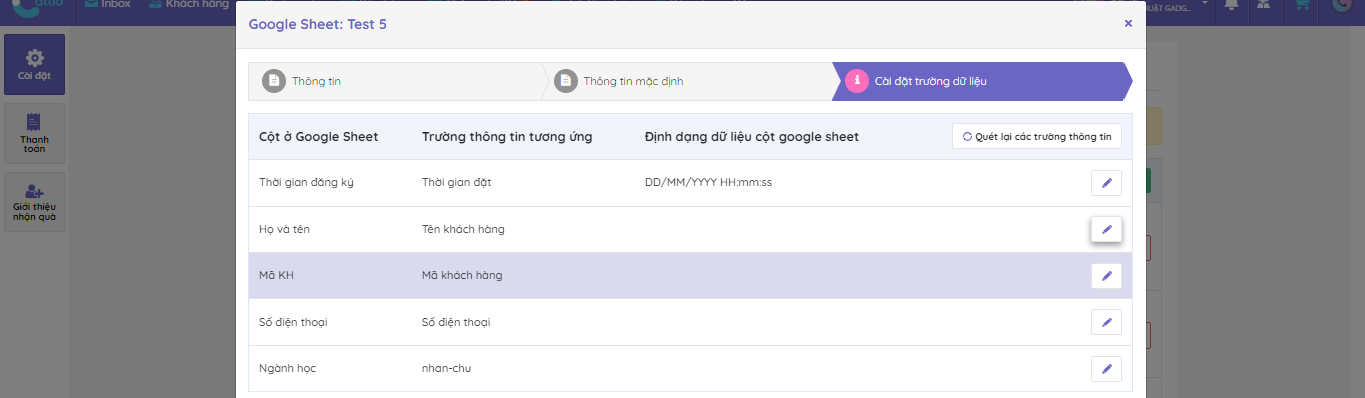
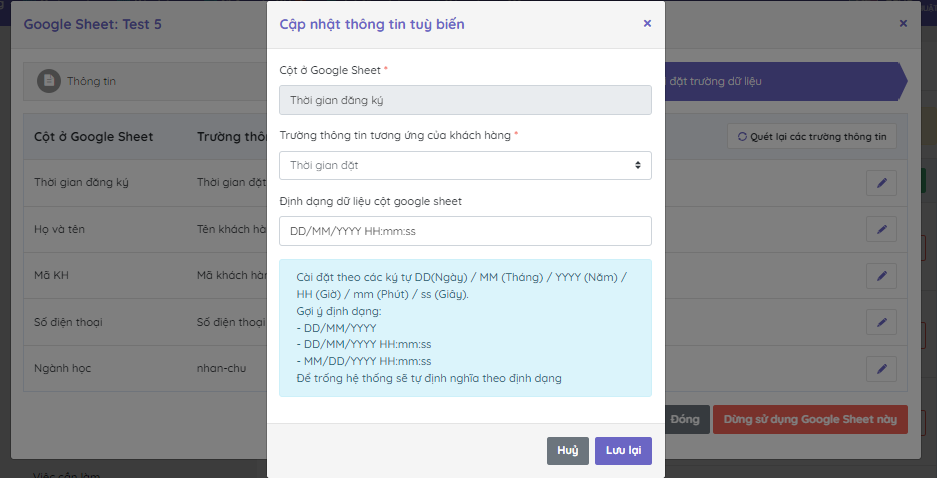
Sau khi chạy, khách hàng có thể theo dõi tình trạng, trạng thái của Google sheet ngay lại màn hình Cài đặt
Chọn Bút sửa để điều chỉnh thông tin vừa cài đặt
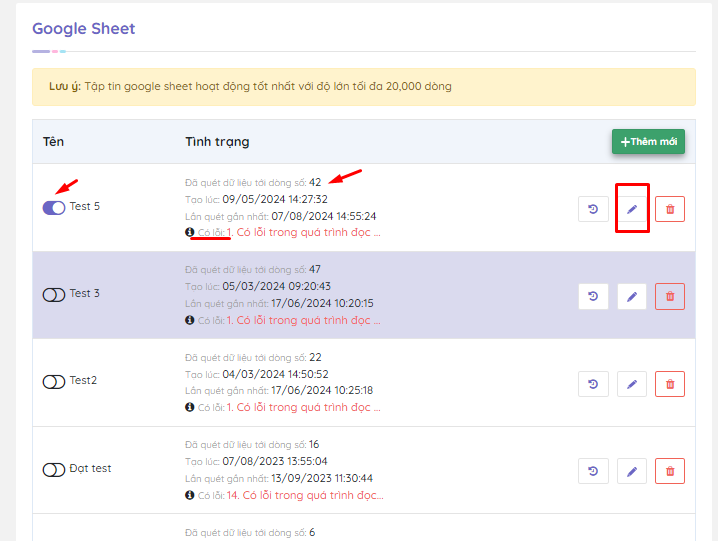
Trong trường hợp hệ thống báo lỗi, trỏ chuột vào biểu tượng chữ i để xem thông tin về lỗi
Chọn biểu tượng Mũi tên quay tròn để xem chi tiết lịch sử quét dữ liệu, trạng thái thành công/thất bại và nguyên nhân
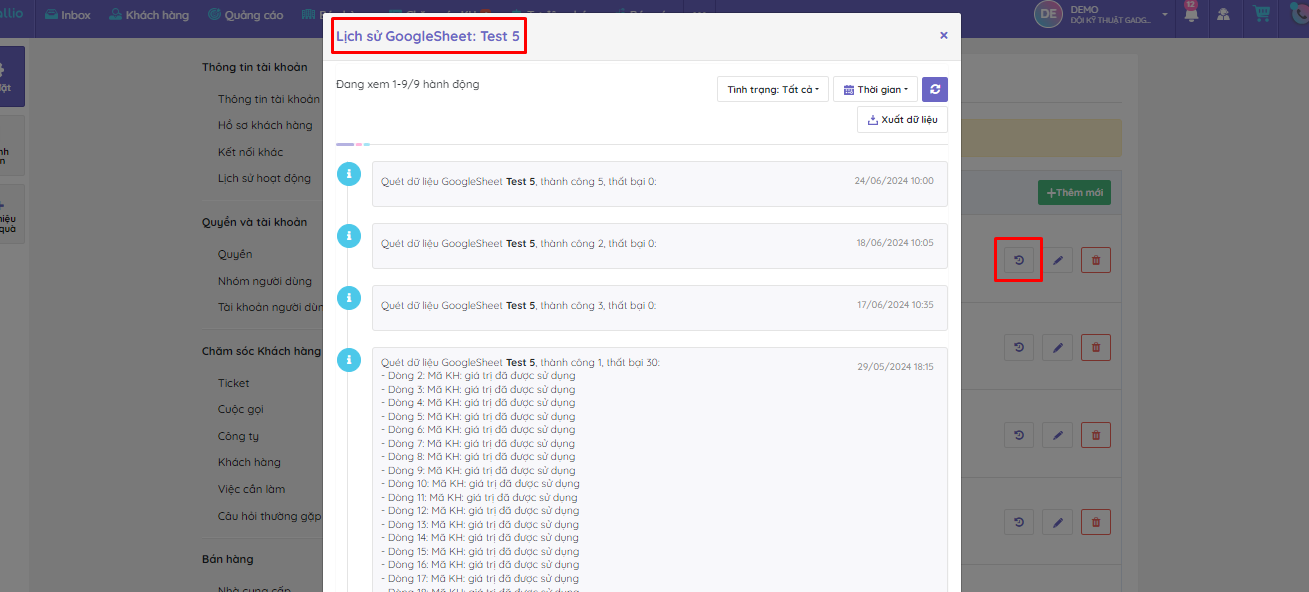
Trường hợp có bất kỳ thắc mắc nào khác, khách hàng vui lòng liên hệ