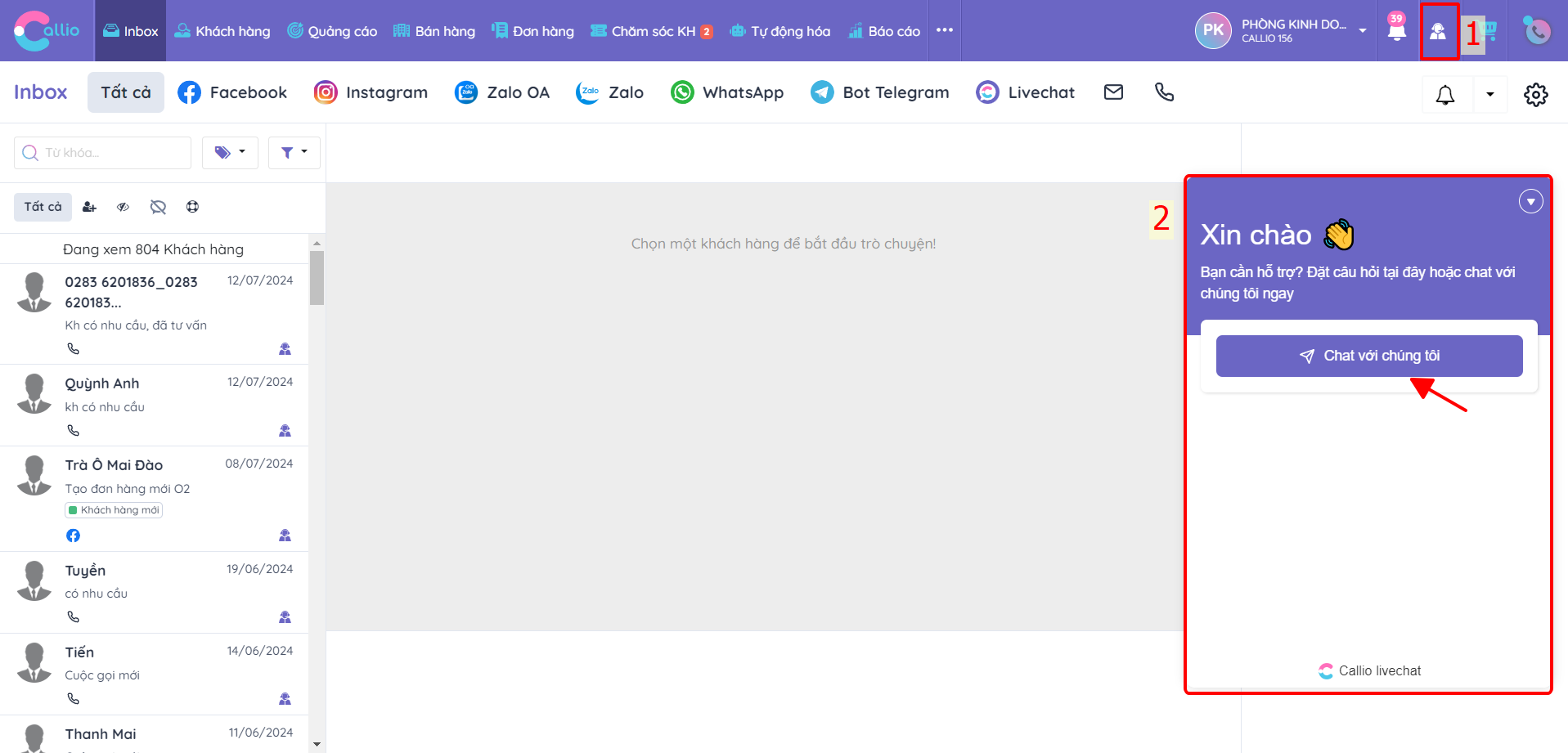Sau khi cài đặt điện thoại, để đảm bảo việc sử dụng dịch vụ Callio được thuận tiện và hiệu quả, việc cài đặt thiết bị để thực hiện nghe gọi trên máy tính với trình duyệt Chrome là một bước quan trọng. Sau đây là hướng dẫn chi tiết để bạn có thể thiết lập một cách dễ dàng và nhanh chóng.
Nếu chưa có phần mềm Chrome, khách hàng có thể tải xuống tại đây.
Click vào Thanh 2 gạch trước link web -> Bật chế độ cấp quyền cho Micro

Bước 1: Click vào nút ba chấm góc phải màn hình -> lựa chọn Cài đặt (setting)
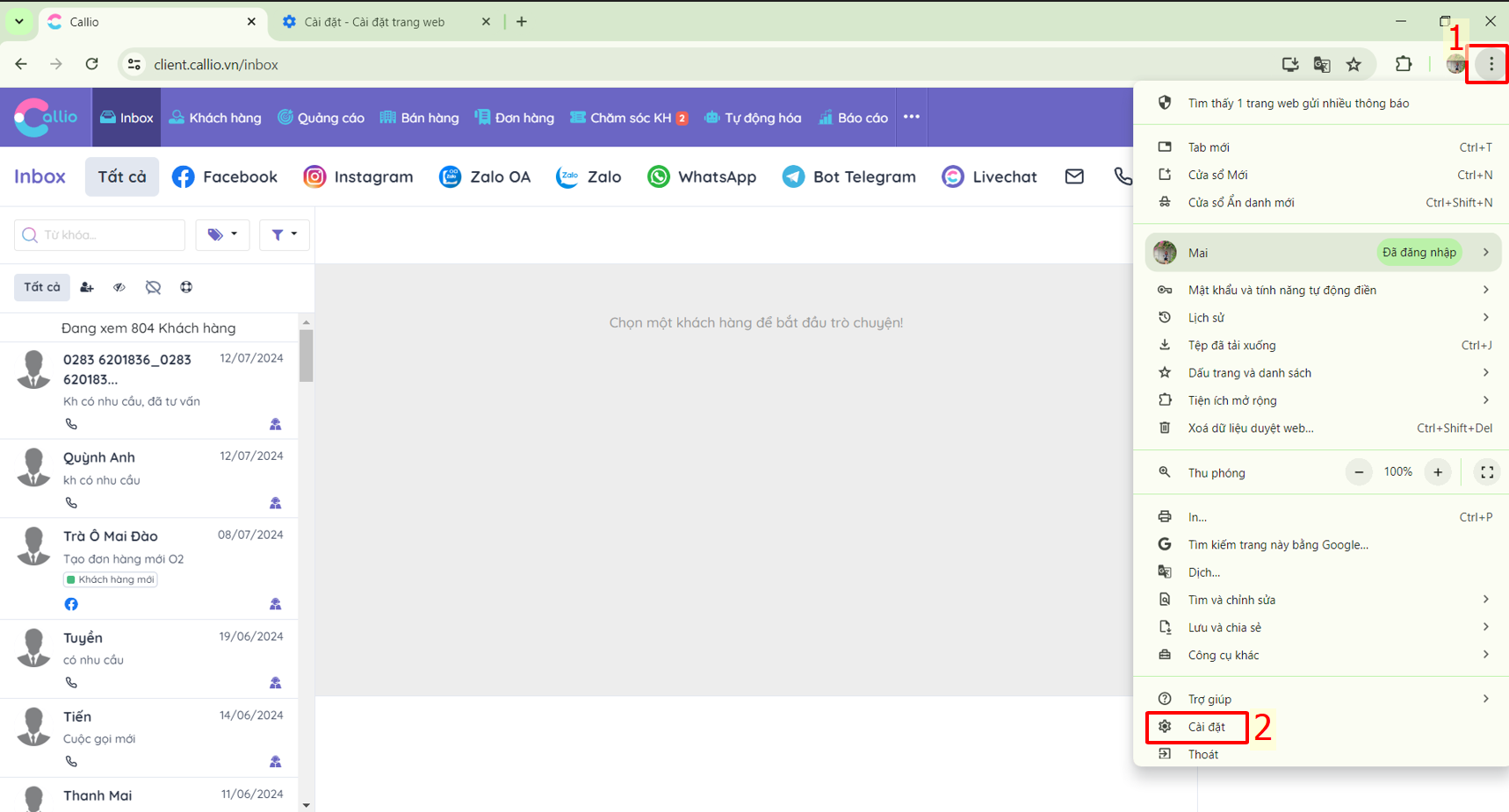
Bước 2: Chọn Quyền riêng tư và bảo mật -> Kéo xuống và lựa chọn Cài đặt trang Web
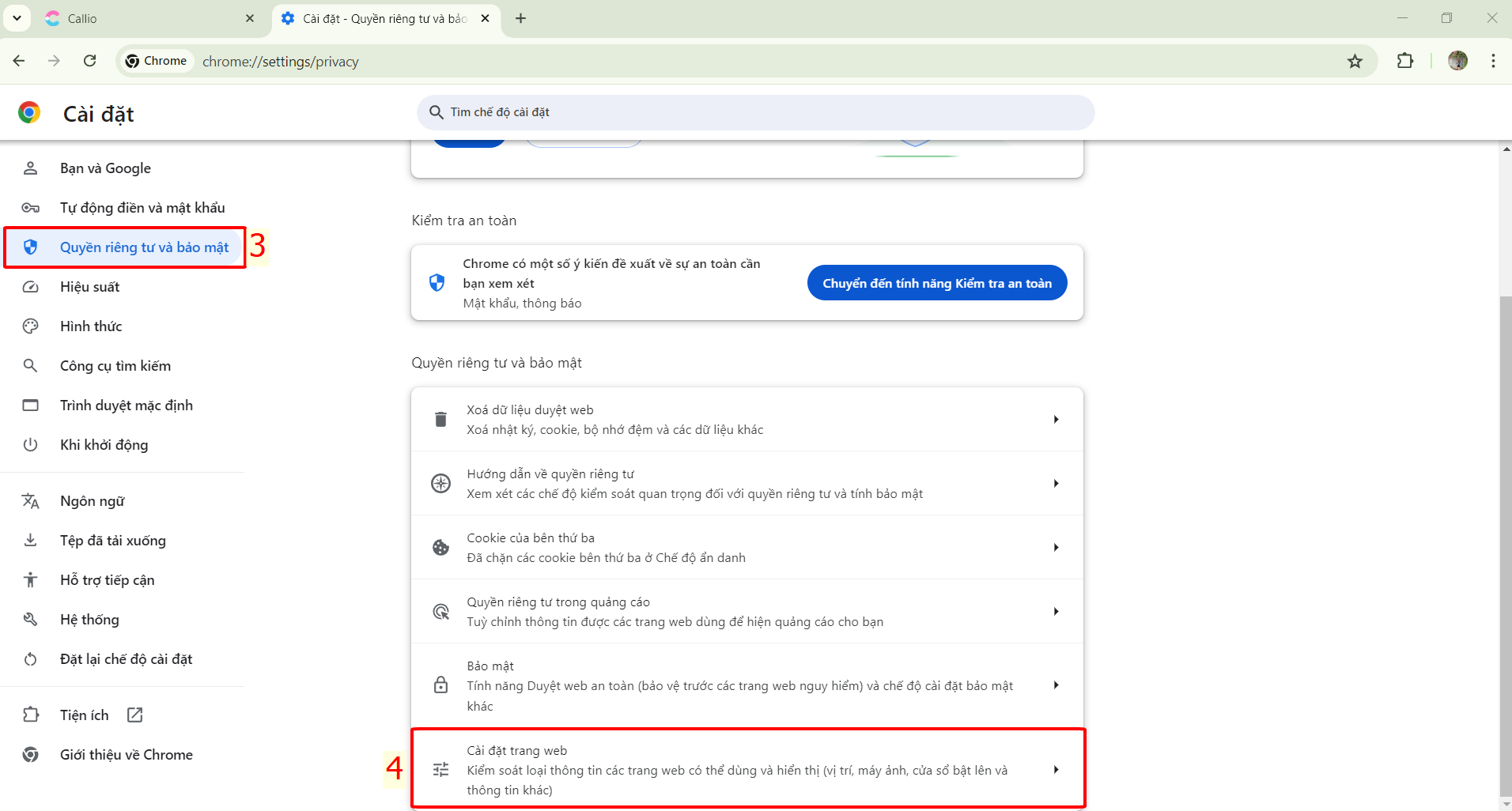
Bước 3: Trong phần này, lựa chọn trang web Client.callio.vn
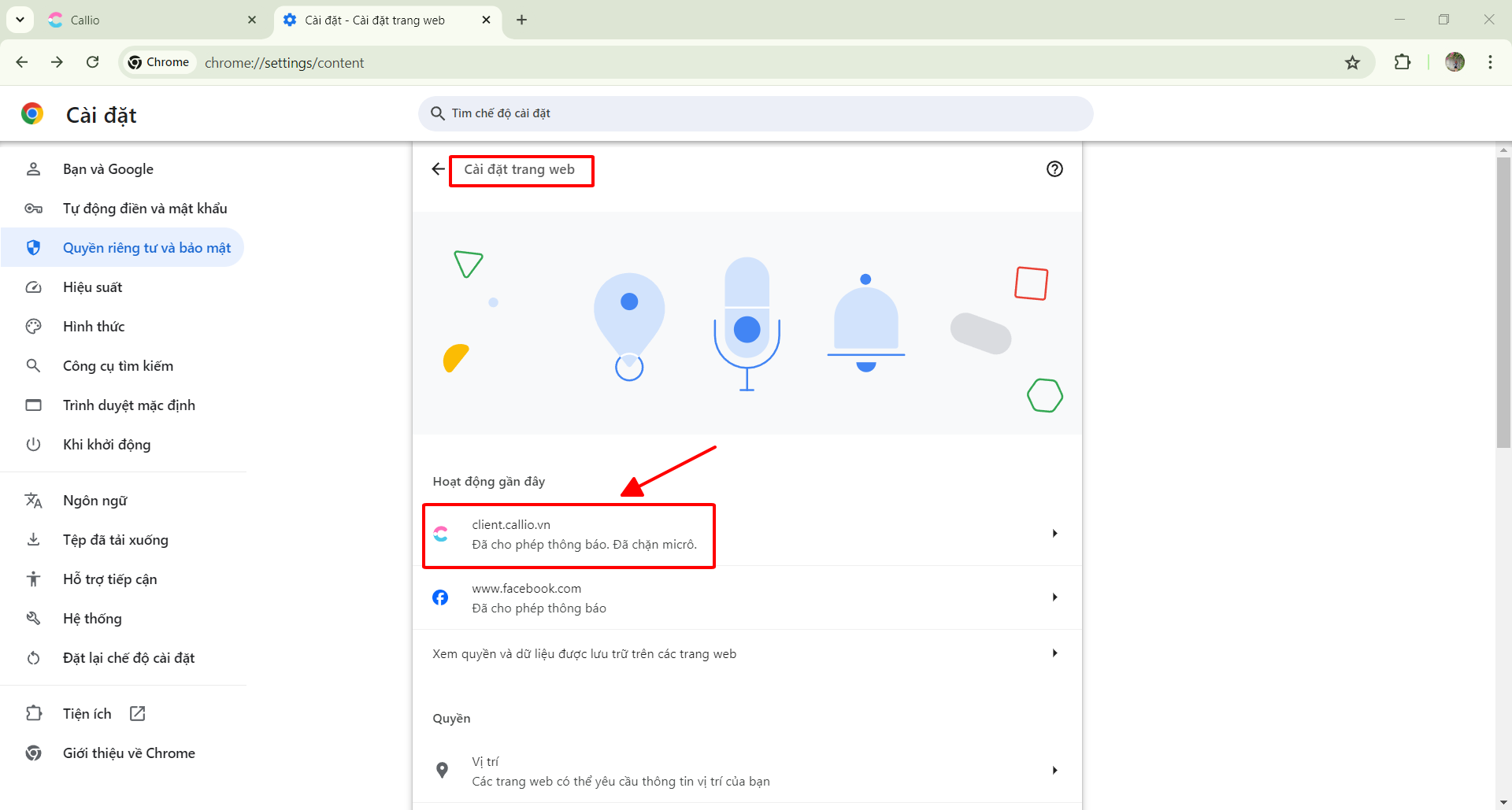
Bước 4: Trong phần cài đặt trang web Client.callio.vn => Lựa chọn thay đổi quyền của micro sang Cho phép

Bước 5: Quay lại trang web Callio và thực hiện thao tác tải lại trang Web để cập nhật lại chế độ cài đặt.
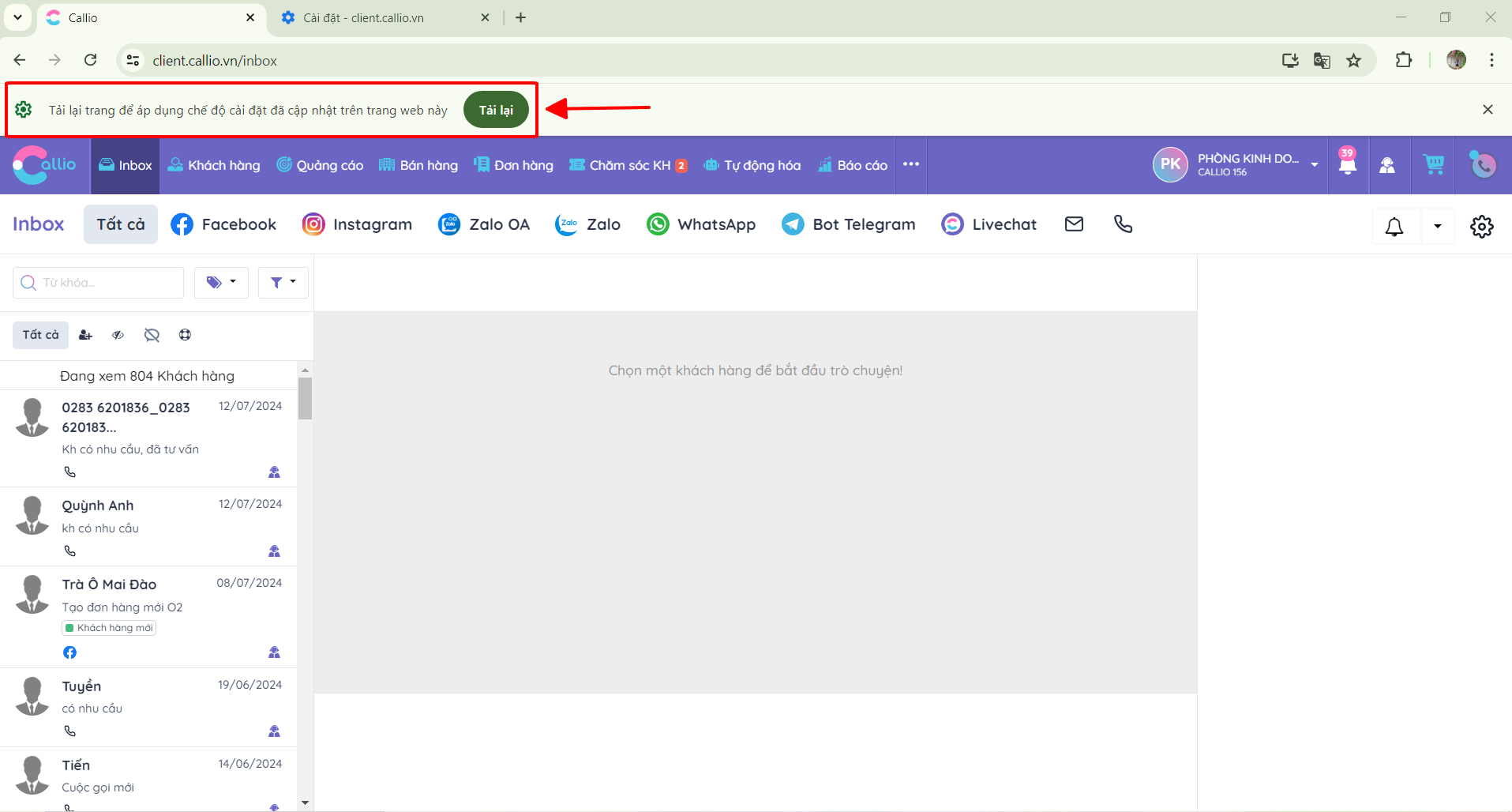
Để có một cuộc gọi trên máy tính với hiệu quả cao nhất, ngay sau khi đăng nhập vào tài khoản Callio vui lòng kiểm tra các điều kiện gọi tại nút call ở trên góc trên bên phải để check các điều kiện gọi trên máy tính.
Nếu các điều kiện được hoàn tất và ở trạng thái sẵn sàng cho cuộc gọi, sẽ có thông báo như sau:
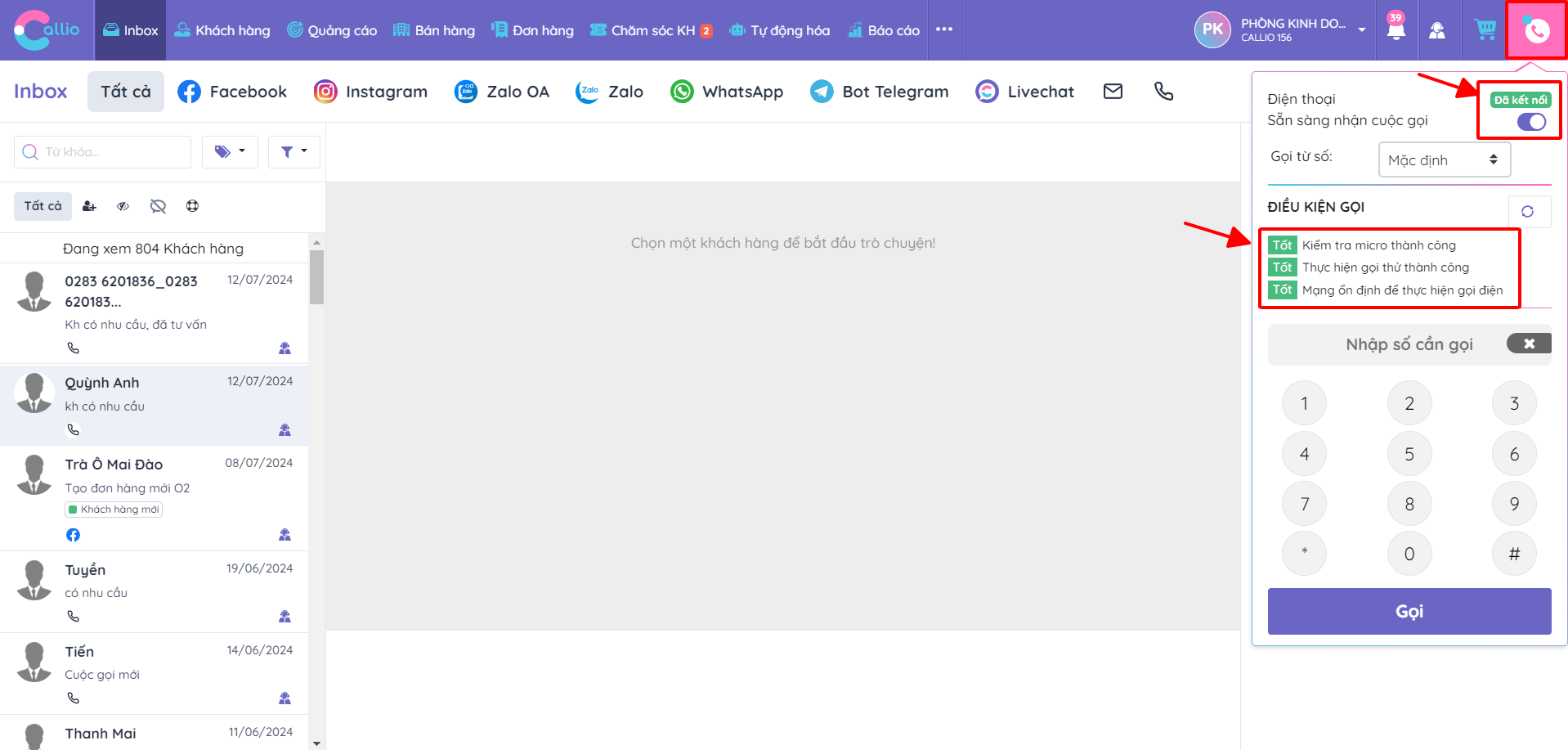
Lưu ý: Nếu các điều kiện gọi chưa xanh hoàn toàn hãy nhấn vào biểu tượng refresh (biểu tượng mũi tên tròn) bên cạnh “ĐIỀU KIỆN GỌI” để kiểm tra lại.
Nếu phần kết nối của mục Điện thoạivẫn hiển thị chưa kết nối/đang kết nối, vui lòng liên hệ bộ phận Chăm sóc Khách hàng của Callio để thông báo, chúng tôi sẽ hỗ trợ kiểm tra lại cho khách hàng.
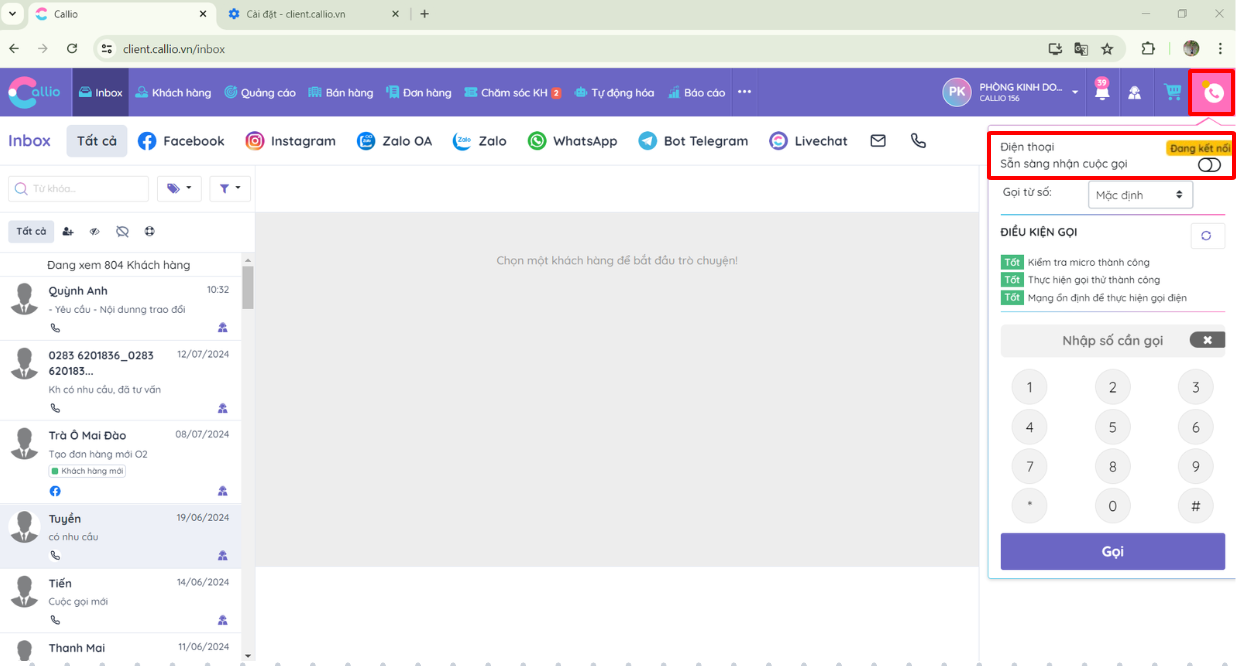
Chat với bộ phận CSKH bằng tính năng hỗ trợ hoặc Livechat