Vị trí: Chức năng Khách hàng -> chọn mục Khách hàng
Giao diện mặc định đã bao gồm một số trường thông tin hiển thị: Tên khách hàng, kết nối, nhân viên phụ trách, công ty
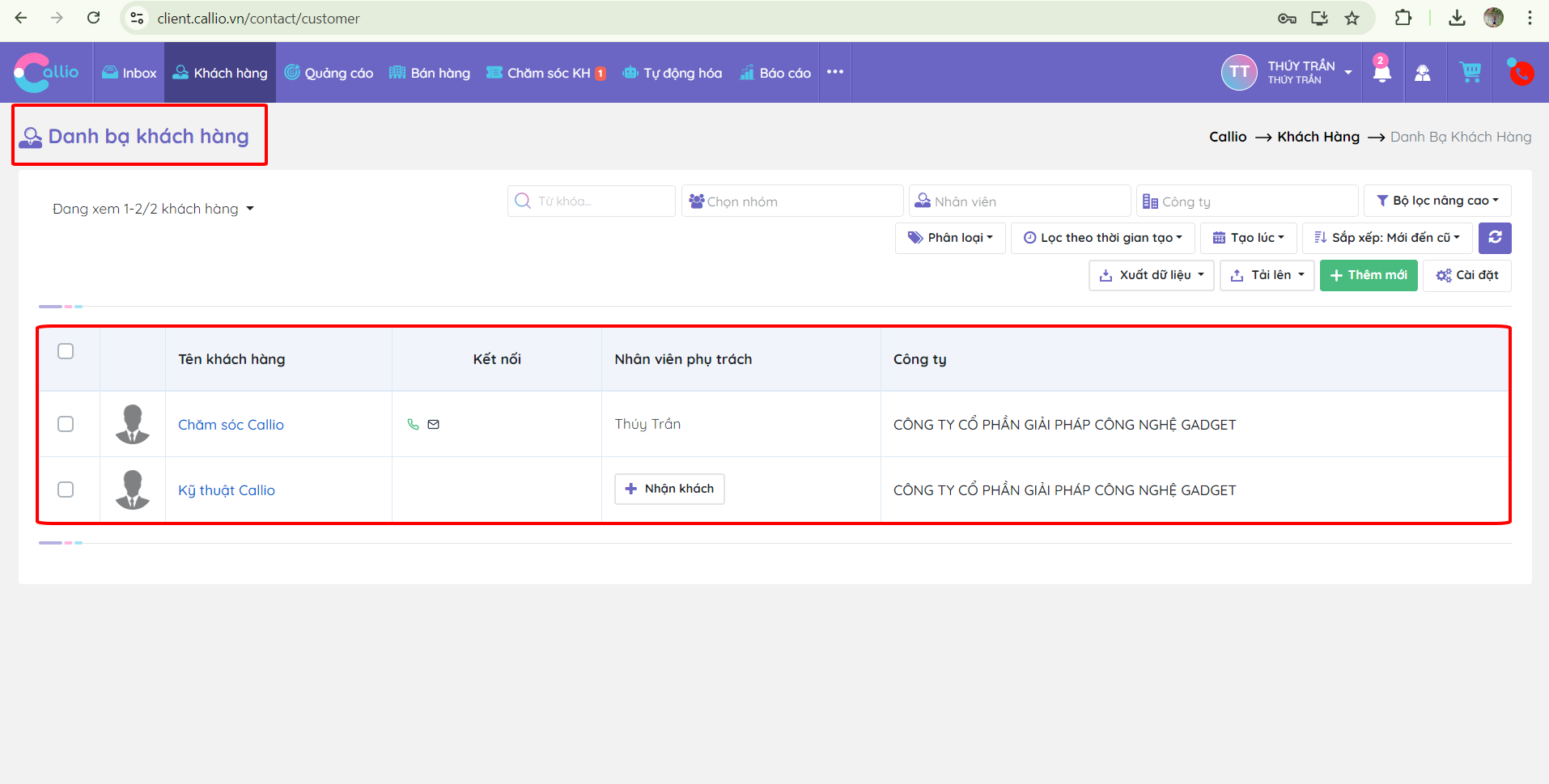
Thực hiện tao tác lần lượt từ Khách hàng –> Danh bạ khách hàng –> Cài đặt >> Cài đặt khách hàng
Trong giao diện cài đặt khách hàng, sử dụng thay đổi thanh trượt từ chế độ tắt (màu trắng) sang chế độ bật (màu xanh) để bật các thông tin hiển thị trên danh sách khách hàng. Sau đó lựa chọn Áp dụng để hoàn thiện thao tác cài đặt
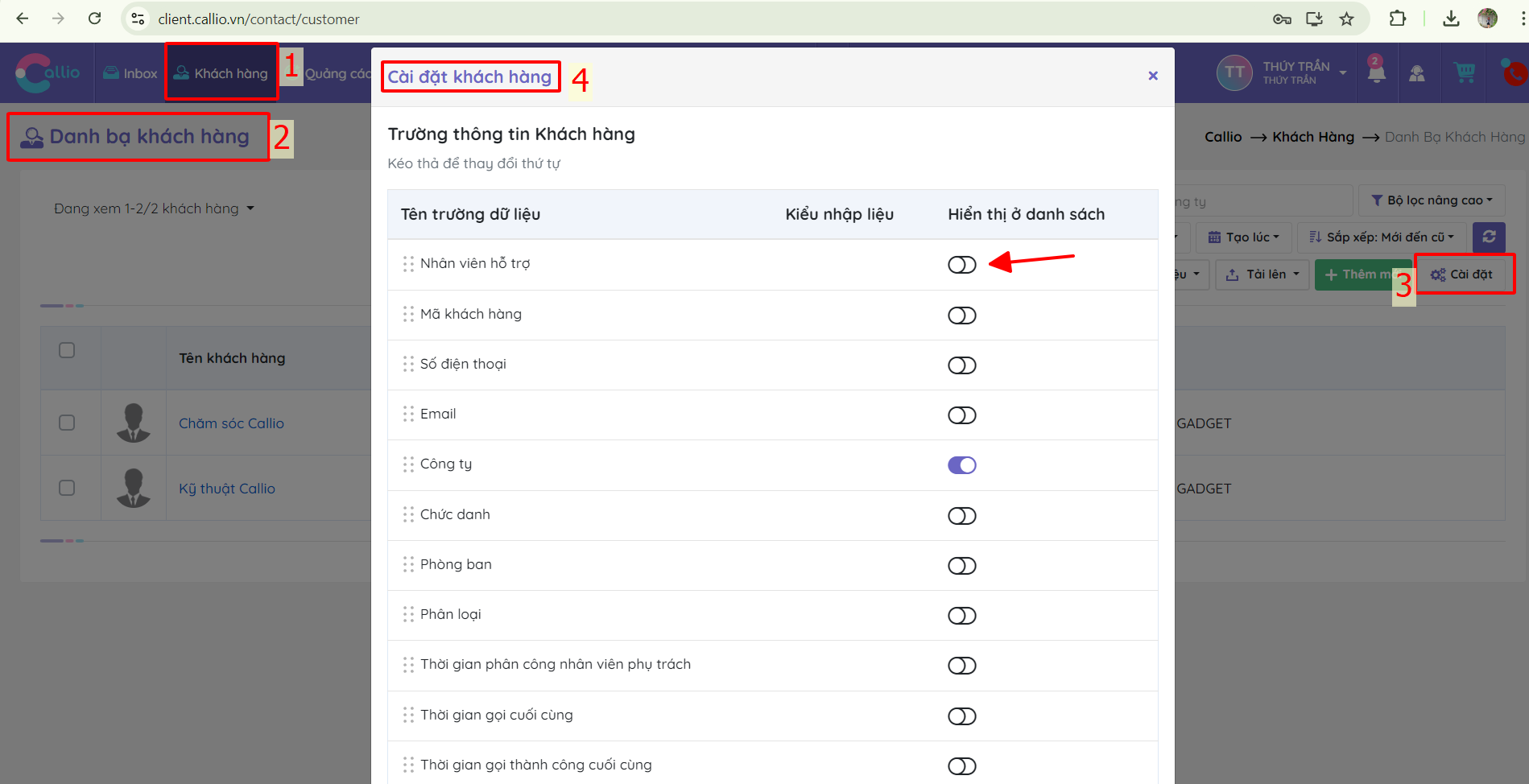
Khách hàng cũng có thể thay đổi thứ tự cột bằng cách kéo thả thứ tự cột với biểu tượng Dấu chấm tại bắt đầu của Tên trường dữ liệu
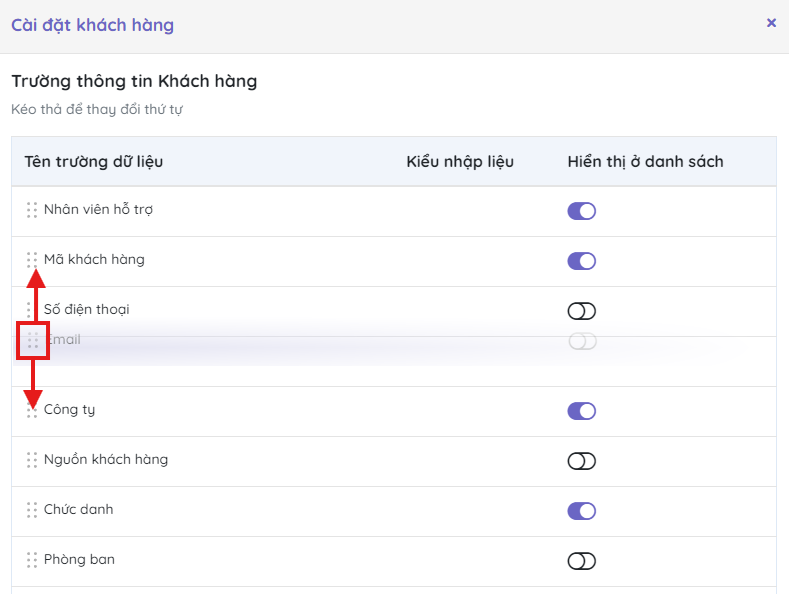
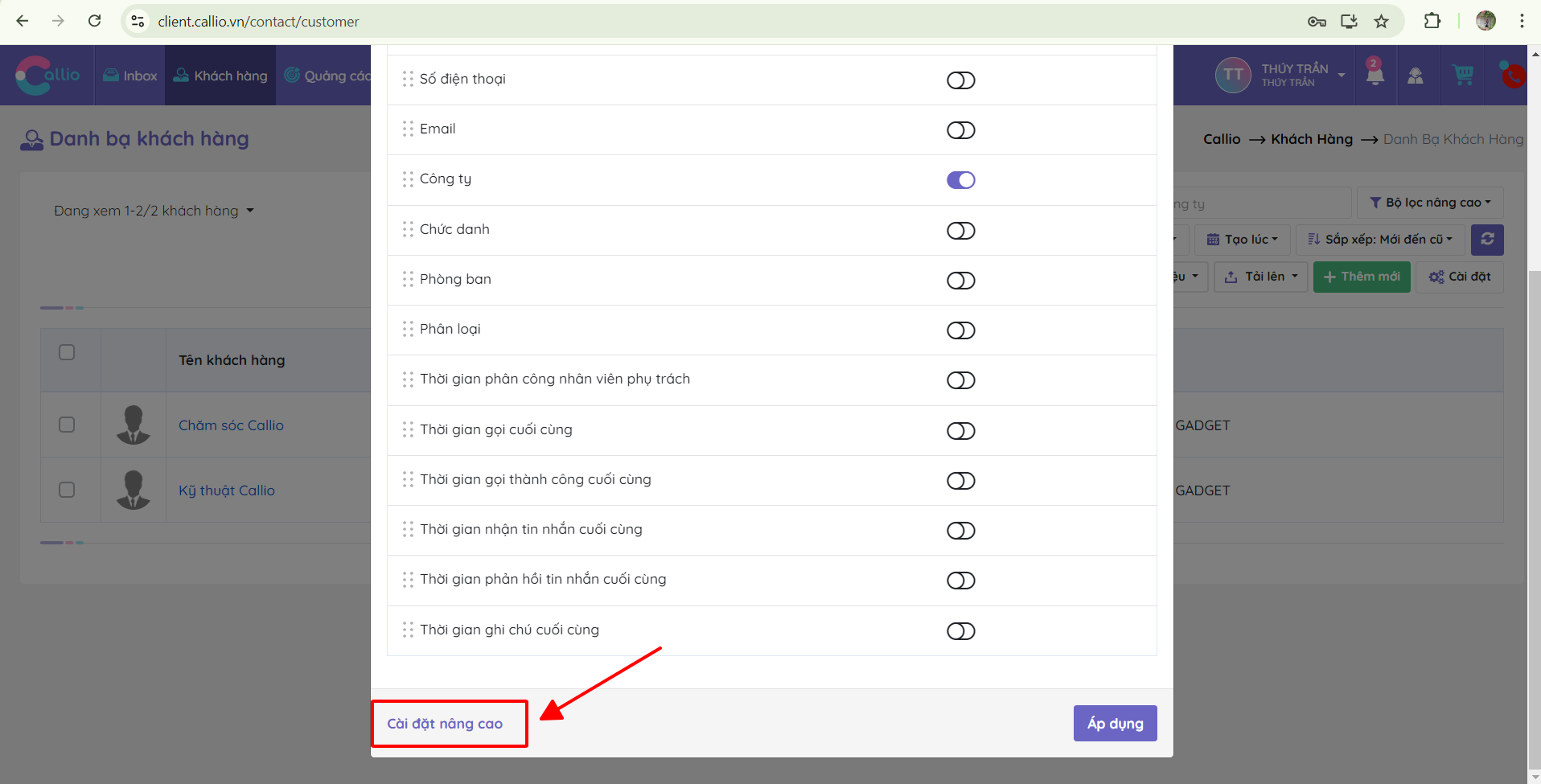
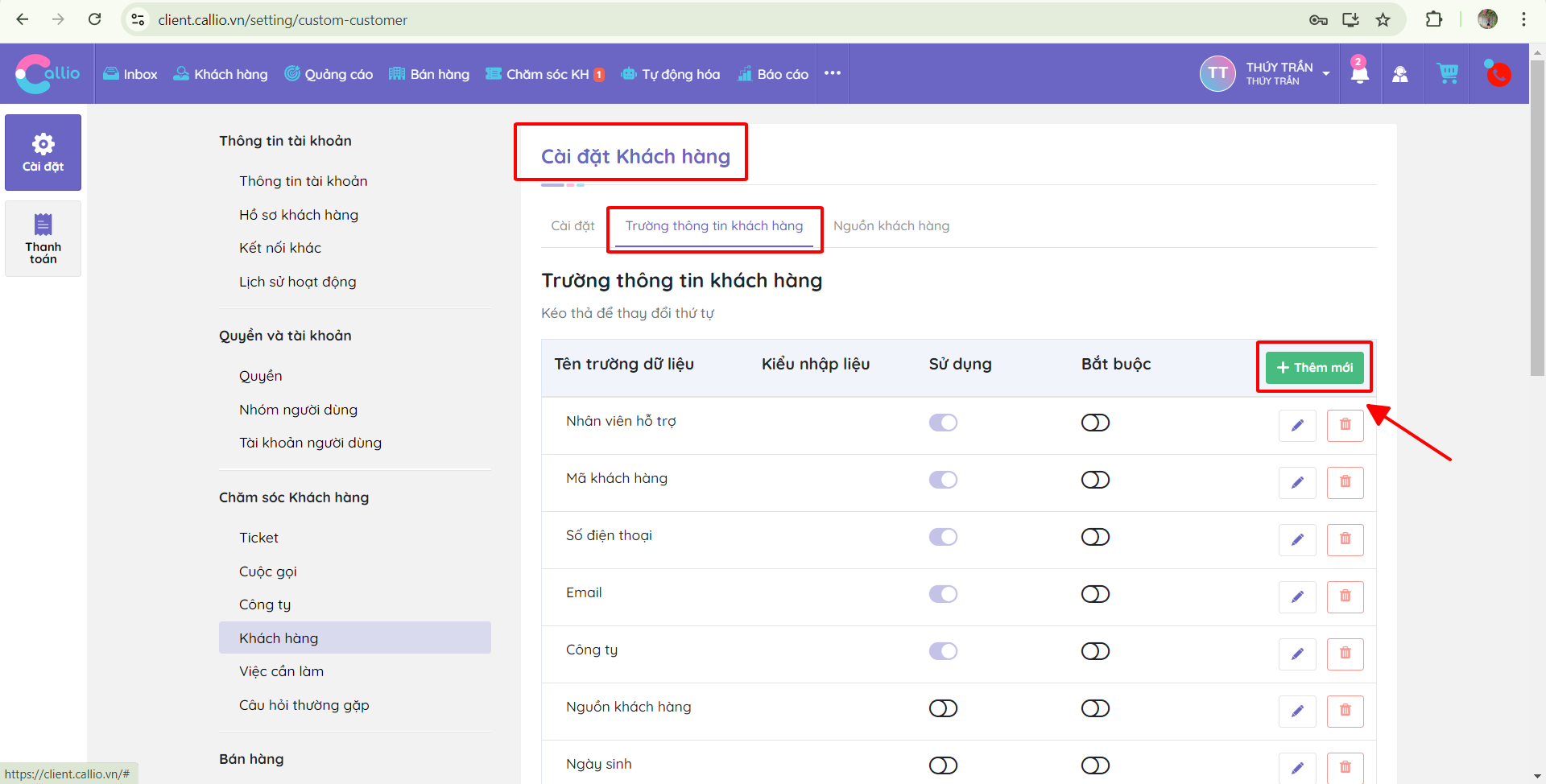
VD: Thêm trường dữ liệu ghi chú, mã trường dữ liệu ghi-chu, vị trí 1, kiểu nhập liệu là “nhập chữ”, và được cho phép hoạt động >> Lưu Lại
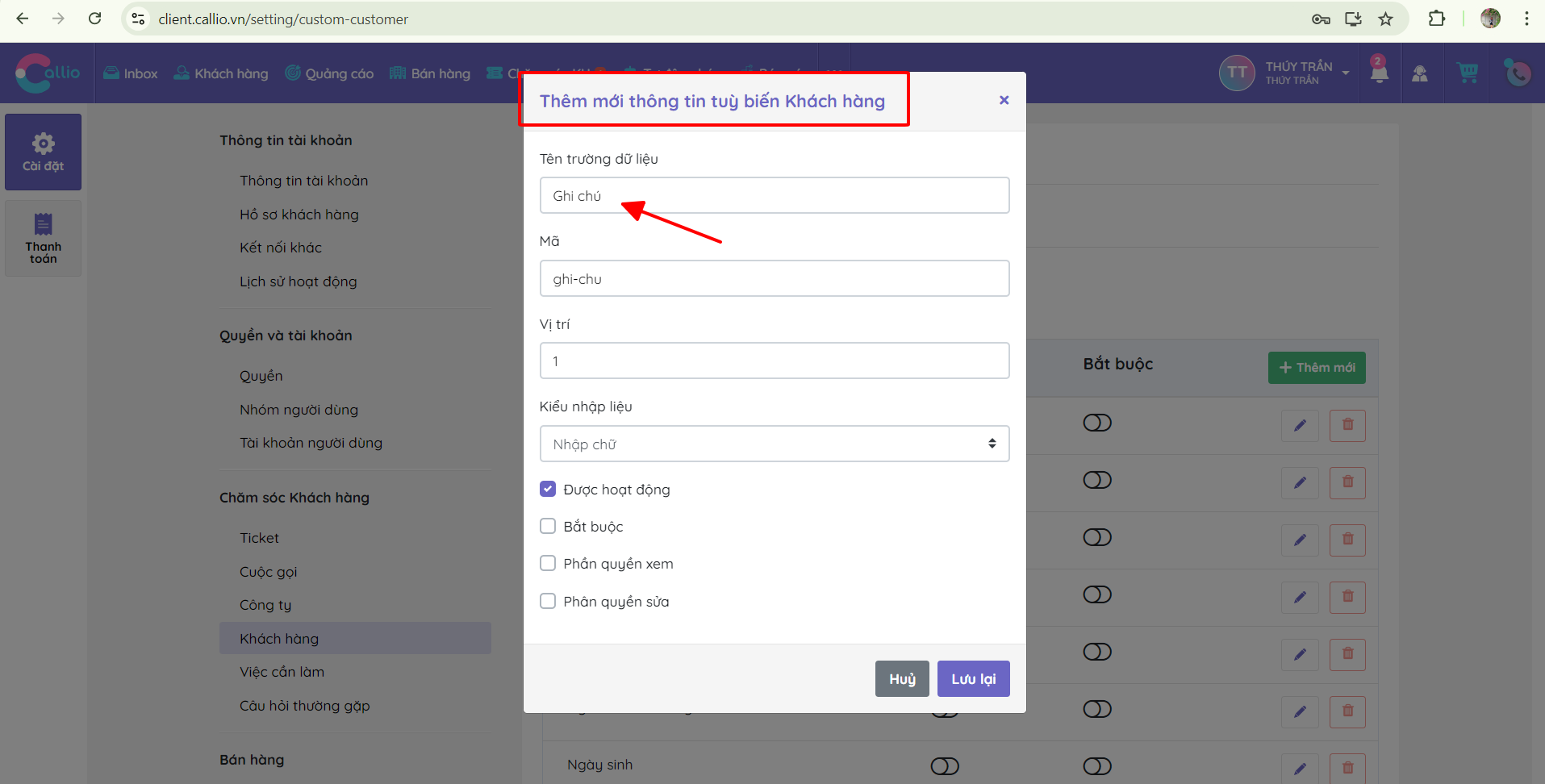
Chọn Áp dụng để lưu trường thông tin mới

Hoàn thiện thao tác, tại giao diện danh bạ khách hàng sẽ hiển thị trường thông tin vừa được thiết lập.

Hệ thống Callio hiển thị trạng thái Chưa cập nhật cho những dữ liệu bị trống.
Khi đó chỉ cần click đúp vào cột ghi chú, Callio sẽ xuất hiện giao diện như hình dưới đây để bạn có thể cập nhật ghi chú khách hàng và theo dõi thông tin của khách hàng dễ dàng nhất.
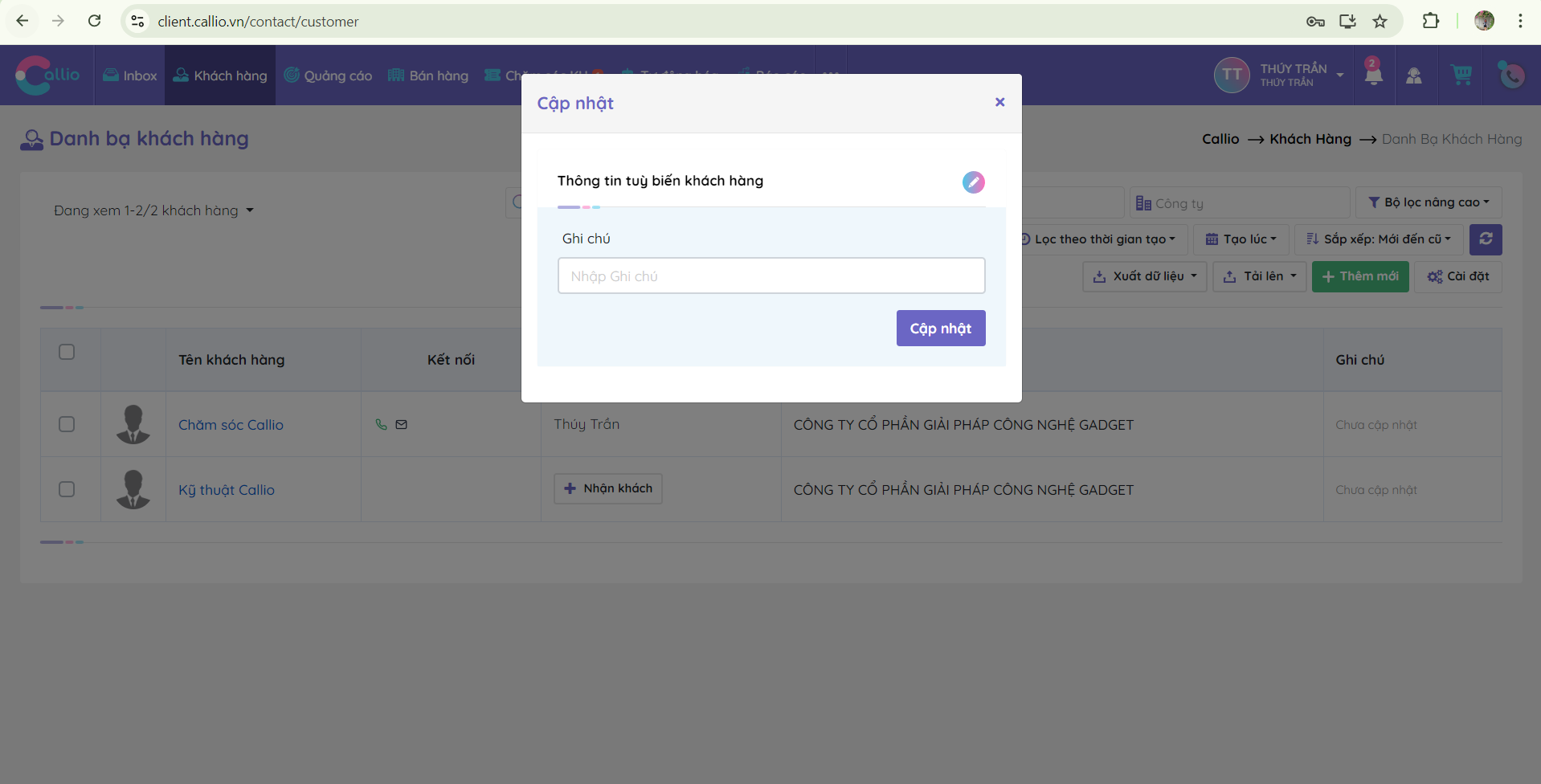
Trên đây là toàn bộ hướng dẫn cách cài đặt hiển thị giao diện danh bạ khách hàng. Trong quá trình cài đặt nếu bạn gặp khó khăn hoặc vướng mắc bất kỳ vấn đề gì vui lòng liên hệ với Callio bằng một trong các cách sau: